There are many reasons you might want access to a timer on your computer. For one thing, it can be good for students learning to budget their time to be able to gauge the amount of time left to complete their task. Also there may be times when people need to take a break or simply stop what they are doing. I myself often need to have an audible or visual reminder to stop and move on to the next task or leave for an appointment. Fortunately, there are many options, both downloadable and online, which could meet your needs. This post will present three of these options; a Google search will provide you with a long list of sites if you wish to pursue this further.
ORZESZEK. Kim Komando (
komando.com) this morning shared Orzeszek Timer, FREE downloadable software. Nothing could be simpler than this little timer. A small window opens for you to enter the length of time, in a variety of formats as explained on the Orzeszek website:
5 – 5 minutes
2.5 – 2 minutes 30 seconds
1d 5h 3m 25s – 1 day 5 hours 3 minutes 25 seconds
1.05:03:25 – 1 day 5 hours 3 minutes 25 seconds
1 5 3 25 – 1 day 5 hours 3 minutes 25 seconds
01/01/2011 – until midnight on 1 January 2011
01/01/2011 5:00 PM< – until 5:00 pm on 1 January 2011
To change the sound (no notification, loud, normal, or quiet) or change other options (e.g., change size, close when done, loop timer), simply right-click on the window and choose from a drop-down menu. You can also customize sounds by adding .wav files to the Sounds folder.
Don't forget that when you unzip the downloaded file, the unzipped files will be placed in your Downloads folder by default. Be sure to put them in a place where you will know where they are and won't lose them.
ONLINE STOPWATCH. I like Online Stopwatch, a Flash-based timer, for classroom projection because it is full-screen. It can be used for counting up or counting down.

The display shows complete time remaining or elapsed in hours, minutes, and seconds.
TIME ME. TimeMe provides a variety of QuickTime timers, both downloadable and online. Its display is much simpler than that of Online Stopwatch, so might be preferable in some instances.
One of TimeMe's timers is digital Alarm Clock. As an additional function, it can be displayed simply as a digital clock. Its appearance is the same as the Stopwatch.
PROTECT YOUR VISION. This timer is a little different. It is used on an individual's computer to remind the user to rest his/her eyes from looking at the monitor.
According to protectyourvision.org, "Around 70% people in developed countries experience eye discomfort and vision problems when viewing a computer screen for more than 2 hour daily. The level of discomfort appears to increase with the amount of computer use.
The most common symptoms of CVS [
Computer Vision Syndrome] are:
eyestrain
headaches
blurred vision
dry, irritated eyes
double vision
difficulty refocusing the eyes
neck and shoulder pain"
This timer can be set to blank the computer monitor (or not if you prefer) after a set amount of time and for a set of time. For example, the default is to blank the monitor after 20 minutes for 20 seconds and then repeat that sequence. As you can see from the image above, you can also set it for 60 minutes of work with a 5 second rest.

In addition, the site provides a set of "Eyes Gymnastics" which you can use during the break time to help relieve the eye tension caused from constant viewing of the monitor.
If you don't like the little space guy ("minimal" theme), you can also choose from a "sunny" theme with a beach scene and a "space" theme.
 In addition, the site provides a set of "Eyes Gymnastics" which you can use during the break time to help relieve the eye tension caused from constant viewing of the monitor.
In addition, the site provides a set of "Eyes Gymnastics" which you can use during the break time to help relieve the eye tension caused from constant viewing of the monitor. 




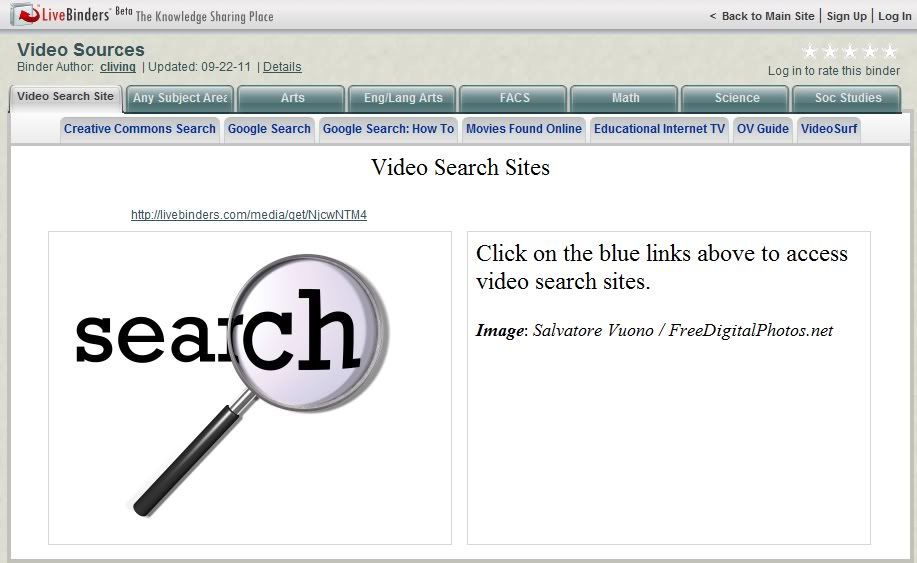
![[One of the] Last of its kind](http://farm1.static.flickr.com/43/87492567_4f506c88a2_m.jpg)























